 Media Cloud Upload
Media Cloud Upload|
<< Click to Display Table of Contents >> Navigation: Referenz > Stammdaten > Stein-Artikel Medien > Artikel-Medien Cloud >
|
Um die Media-Dateien für Präsentationen, eMail-Angebote und ggf. für WebShops benutzen zu können, müssen die Media-Dateien in der Cloud als Download-Dateien zur Verfügung gestellt werden.
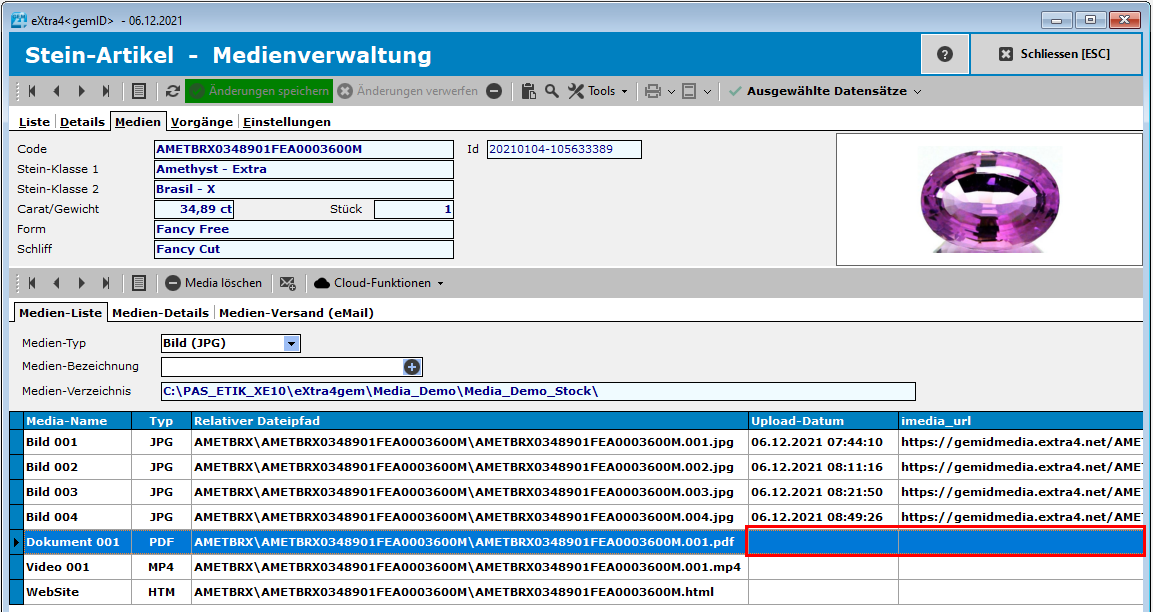
In der Medien-Liste können Sie für jede bereits lokal angelegte Medien-Datei erkennen, ob diese bereits in die Cloud geladen wurde. (rotes Feld)
Unter Medien-Details (Doppelklick auf den Datensatz in der Bildschirmliste) kann der Upload durchgeführt werden.
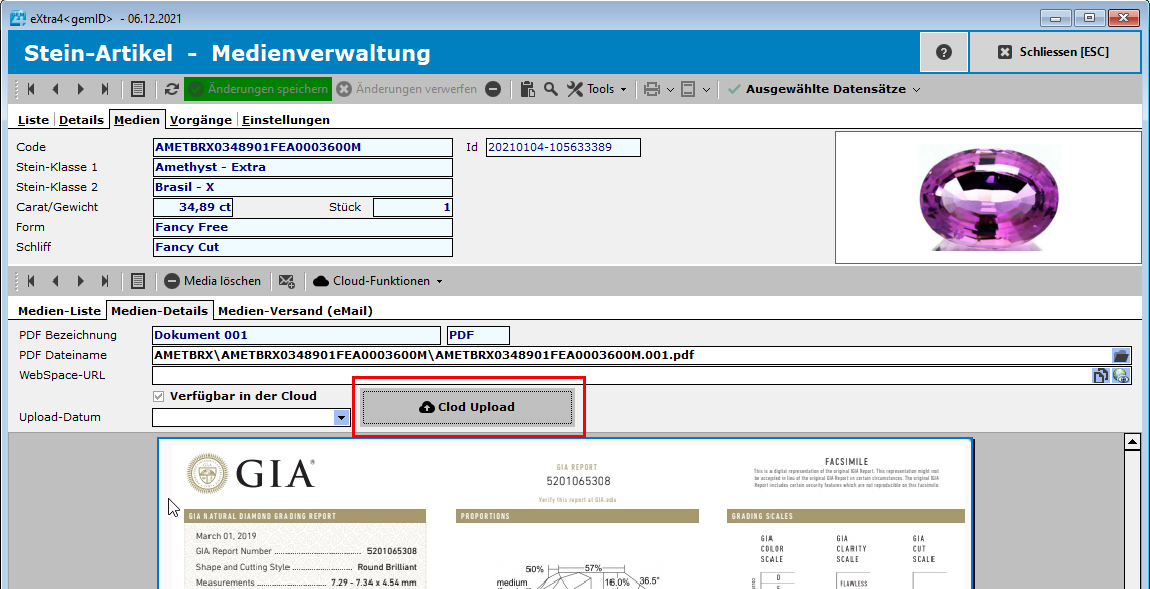
Über den Button "Cloud Upload" wird das Hochladen der Datei gestartet und hierzu das Fenster WebSpace-Transfer geöffnet.
Wenn in den Cloud-Einstellungen funktionsfähige Verbindungsdaten hinterlegt sind, wird die Verbindung hergestellt und ggf. ein für den Artikel in der Cloud noch nicht vorhandenes Verzeichnis automatisch angelegt.
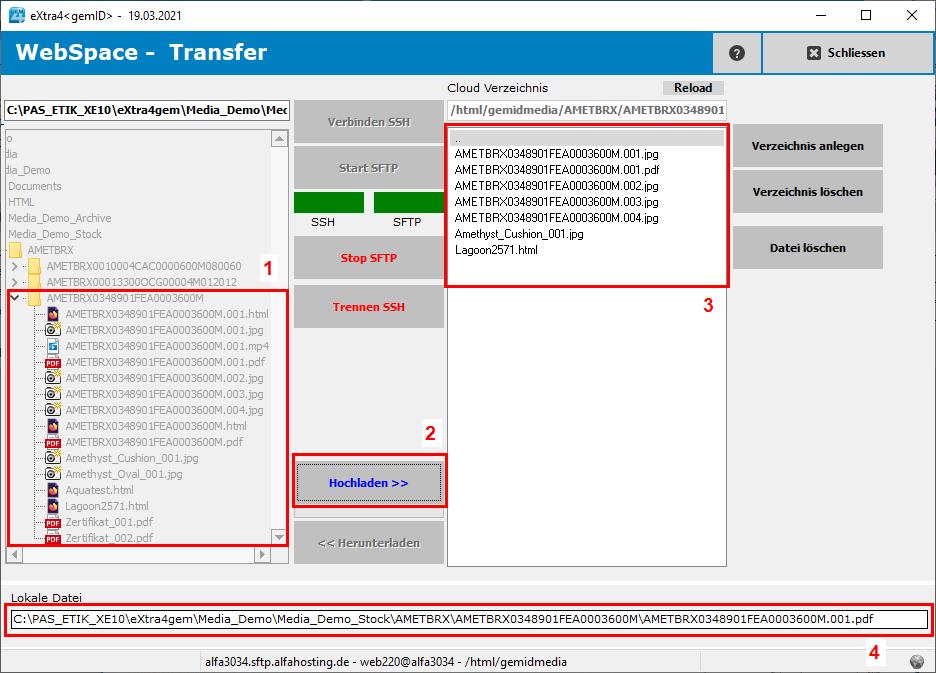
Die meisten für den Upload benötigen Funktionen sind deaktiviert um ggf. Fehler zu vermeiden.
Das Transfer-Fenster als Universal-Werkzeug für die Kommunikation mit der Cloud zeigt links (1) die im lokalen Medien-Verzeichnis befindlichen Dateien für diesen Artikel an.
Die rechte Liste (3) listet die im Cloud-Verzeichnis des Artikels bereits verfügbaren Dateien auf.
Nach dem Laden des Fensters ist der Button "Hochladen" (2) bereits im Fokus und kann direkt mit der Return-Taste (oder Maus) ausgelöst werden.
Nach erfolgreich durchgeführtem Upload ist die hochzuladende Datei aus (4) in der Cloud-Dateiliste (3) sichtbar.
Sie können nun das Fenster schliessen (ESC-Taste). Die Cloud-Verbindung (SFTP) wird dabei automatisch getrennt.
Nach dem Schliessen des Transfer-Festers kann der Upload kontrolliert werden.
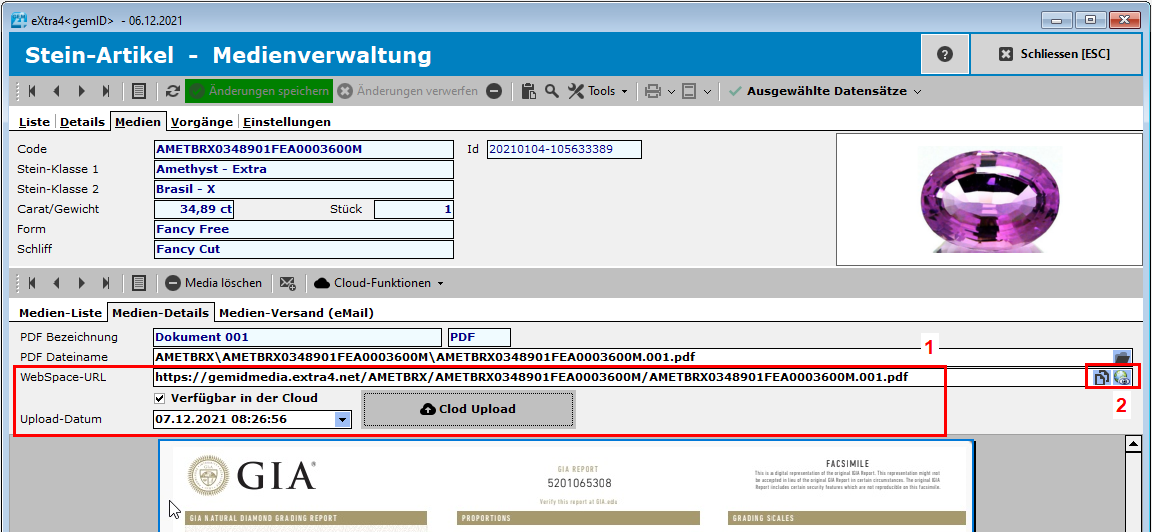
Unter (1) sehen Sie nun folgende Informationen
WebSpace-URL
- das ist die Web-Adresse Ihrer hochgeladenen Medien-Datei. Wird dieser Test in der URL-Zeile Ihres Web-Browsers eingetragen, so wird die Medien-Datei im Browser dargestellt
Verfügbar in der Cloud
- Zeig an, dass die Datei erfolgreich hochgeladen wurde
Upload-Datum
- der Zeitpunkt des Uploads
Im Eingabefeld der URL-Adresse befinden Sich am Ende zwei Buttons (2) mit folgenden Funktionen
- links = Kopieren der URL-Adresse in die Zwischenablage. Damit können Sie z.B. die URL per Copy/Paste in ein eMail oder andere Dokument als Link einfügen
- rechts = Automatisches Anzeigen der Medien-Datei im Browser (z.B. zur Prüfung der Funktionsfähigkeit eines Videos im Browser)